News
Cliccando sulla voce “News” del menu, in alto a sinistra, è possibile creare una nuova news e visualizzare la lista di quelle già esistenti.

Cliccando sul pulsante “Nuovo” è possibile creare una nuova notizia.
Cliccando sul pulsante “Lista” è possibile visualizzare tutte le notizie che compongono la sezione “News” del sito web.
È possibile, inoltre, verificare quali notizie siano in stato di bozza (non pubblicate sul sito, ma presenti sul pannello di gestione), quali quelle programmate (con data e orario di pubblicazione “nel futuro”) e quelle effettivamente pubblicate.
Interfaccia
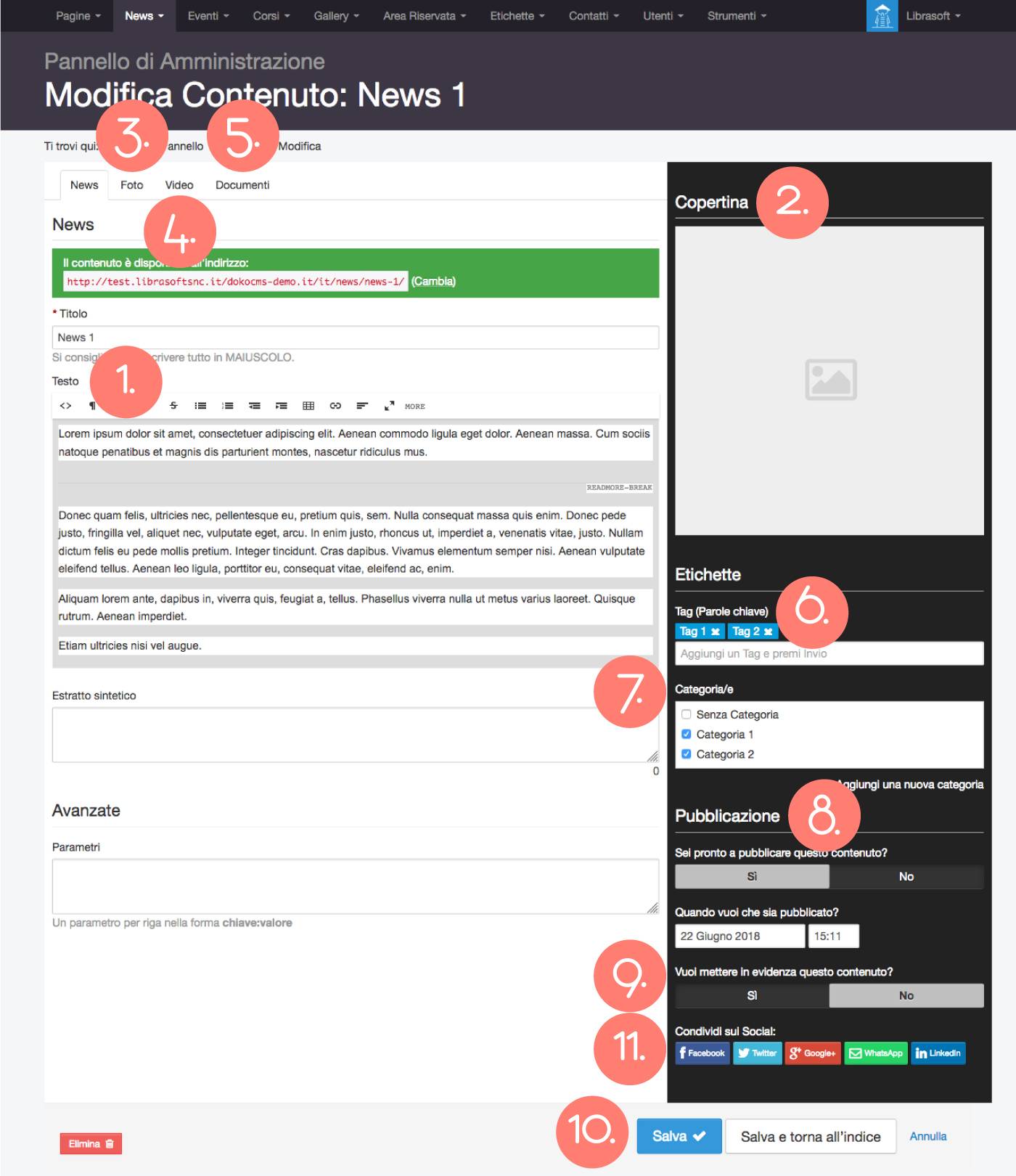
È possibile modificare:
1. Titolo e testo
Questa sezione consente di inserire il titolo e il testo della notizia che si sta creando o modificando.
È possibile redigere il testo come in un qualsiasi editor di testo (es. Word del pacchetto Office), copiarlo e incollarlo all’interno del campo “Testo” senza perderne la formattazione e lo stile.
In alternativa, è possibile modificare il testo nella versione HTML. Modifica con cautela il testo in questa modalità per non compromettere la corretta visualizzazione della notizia.
Nota (1): l’inserimento del titolo e successivo salvataggio della pagina sono operazioni obbligatorie e necessarie per far si che:
- la pagina sia caricata nel sistema
- siano sbloccate tutte le operazioni possibili da effettuare su di essa
Particolarità delle News è l’anteprima visualizzata nell’indice delle notizie. Per un controllo totale dell’utente, è possibile decidere quanto testo verrà mostrato prima del link al dettaglio della notizia.
Cliccando sul pulsante “More”, compare una linea contrassegnata dall’etichetta “Readmore-break”, corrispondente al pulsante “Leggi”, che suddivide la notizia.
Nota: il sistema permette la pubblicazione di una News senza l’inserimento del pulsante “Leggi”, ma per evitare sbilanciamenti visivi e conseguenti errori nel layout della pagina web, consigliamo sempre di inserirlo, fatta eccezione per le notizie composte da poche righe di testo.
2. Immagine di copertina
Per abilitare la possibilità di caricare un’immagine di copertina è necessario inserire il titolo della notizia e cliccare sul pulsante “Salva” (per fare in modo che la pagina sia prima riconosciuta dal sistema). (1)
Compiuta questa operazione comparirà a destra del campo di testo una sezione con nome “Copertina”.
Per caricare l’immagine è sufficiente cliccare sul riquadro grigio e selezionare il file desiderato oppure trascinare l’immagine all’interno del riquadro stesso.
3. Foto
Per abilitare la possibilità di caricare una o più foto è necessario inserire il titolo della news e cliccare sul pulsante “Salva” (per fare in modo che il contenuto sia prima riconosciuto dal sistema). (1)
Compiuta questa operazione si potranno inserire una o più foto utilizzando la tab “Foto”.
Per caricare una foto è sufficiente cliccare sul pulsante “Carica foto” e selezionare il file desiderato oppure trascinare la foto all’interno dell’area sottostante al pulsante.
Una volta caricate le foto desiderate, è possibile modificarne titolo e descrizione cliccando sull’icona della matita e aggiornando i campi “Nome” e “Descrizione”.
Per modificarne l’ordine, invece, è sufficiente selezionarle e trascinarle nell’ordine desiderato all’interno della lista.
Nota: suggeriamo il formato .jpeg nel caso in cui l’immagine sia una fotografia e il formato .png per grafiche e loghi.
4. Video
Per abilitare la possibilità di caricare uno o più video è necessario inserire il titolo della news e cliccare sul pulsante “Salva” (per fare in modo che il contenuto sia prima riconosciuto dal sistema). (1)
Compiuta questa operazione si potranno inserire una o più video utilizzando la tab “Video”.
Per inserire uno o più video all’interno della pagina è importante che questi siano stati precedentemente caricati su di un servizio esterno, come YouTube o Vimeo. Una volta effettuato il caricamento (ad esempio su YouTube), basterà copiare l’url del video restituito dal servizio e incollarlo nell’apposita casella “Indirizzo del video” e cliccare su “Aggiungi”.
Una volta caricati, è possibile modificarne il titolo cliccando sull’icona della matita e aggiornando il campo “Nome”.
Per modificarne l’ordine, invece, è sufficiente selezionarli e trascinarli nell’ordine desiderato all’interno della lista.
5. Documenti
Per abilitare la possibilità di caricare uno o più documenti è necessario inserire il titolo della news e cliccare sul pulsante “Salva” (per fare in modo che il contenuto sia prima riconosciuto dal sistema). (1)
Compiuta questa operazione si potranno inserire una o più documenti utilizzando la tab “ Documenti”.
Per caricare un documento è sufficiente cliccare sul pulsante “Carica documento” e selezionare il file desiderato oppure trascinare il file all’interno dell’area sottostante al pulsante.
Una volta caricati i documenti desiderati, è possibile modificarne titolo e descrizione cliccando sull’icona della matita e aggiornando i campi “Nome” e “Descrizione”.
Per modificarne l’ordine, invece, è sufficiente selezionarli e trascinarli nell’ordine desiderato all’interno della lista.
6. Tag
Per categorizzare nel dettaglio il contenuto della notizia, è possibile inserire uno o più Tag di riferimento, etichette rapide identificative.
È possibile utilizzare tag già usati in precedenza, o crearne di nuovi, digitando le parole desiderate all’interno del campo “Tag”.
7. Categorie
È possibile inserire Categorie della notizia, classi identificative del suo contenuto.
Possono essere utilizzate categorie già utilizzate in precedenza, spuntando la voce desiderata, o crearne delle nuove, cliccando su “Aggiungi una nuova categoria” e digitandone l’etichetta.
8. Data di pubblicazione
Una volta completate le modifiche alla notizia, per essere visualizzata, questa dovrà essere pubblicata, indicando una specifica data di pubblicazione.
Le news possono assumere 3 differenti stati:
- Bozza: la news è stata salvata, ma non pubblicata. Non viene visualizzata sul front-end del sito, è presente solo sul pannello. È lo stato di default di ciascun contenuto.
- Programmato: la news è stata salvata, ma non ancor pubblicata sul sito web. Vengono fissate una data e un’ora alle quali sarà pubblicata in automatico dal sistema. Per programmare la pubblicazione di una notizia, selezionare “Sì” alla domanda “Sei pronto a pubblicare questo contenuto?” e selezionare data e ora di pubblicazione.
- In pubblicazione: il contenuto della notizia è stato pubblicato e visibile sul sito web. Per pubblicarla, selezionare “Sì” alla domanda “Sei pronto a pubblicare questo contenuto?”.
9. Evidenza
È possibile decidere se la notizia deve avere precedenza rispetto ad altri contenuti, mettendola in evidenza. La news in evidenza viene posta pima di tutte le altre.
Per mettere in evidenza un contenuto, selezionare “Sì” alla domanda “Vuoi mettere in evidenza questo contenuto?”.
Nota: qualora non fossero presenti notizie in evidenza, il sistema mostrerà le notizie in ordine temporale.
10. Salvataggio
Una volta apportate tutte le modifiche desiderate alla notizia e aver indicato una data di pubblicazione, è necessario salvare, cliccando sul pulsante “Salva” o “Salva e torna all’indice”.
11. Condivisione sui social
La sezione “Condividi sui Social” permette di condividere la notizia sui social network, sul proprio profilo o sulla pagina aziendale.
