Corsi
Cliccando sulla voce “Corsi” del menu, in alto a sinistra, è possibile creare un nuovo corso e visualizzare la lista di quelli già esistenti.

Cliccando sul pulsante “Nuovo” è possibile creare un nuovo corso.
Cliccando sul pulsante “Lista” è possibile visualizzare tutti i corsi della sezione “Corsi” del sito web.
È possibile, inoltre, verificare quali corsi siano in stato di bozza (non pubblicati sul sito, ma presenti sul pannello di gestione), quali quelli programmati (con data e orario di pubblicazione “nel futuro”) e quelle effettivamente pubblicati.
Interfaccia
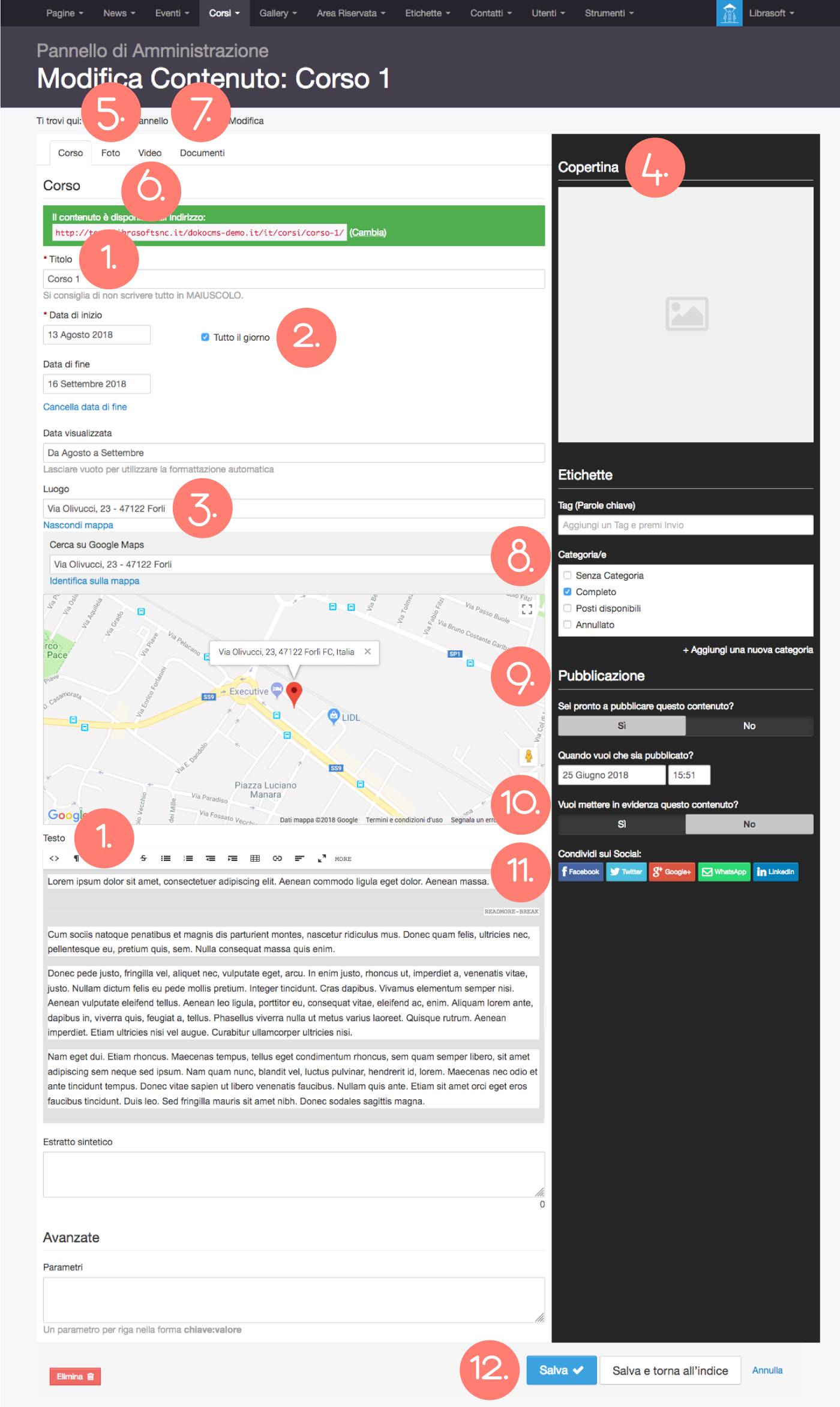
È possibile modificare:
1. Titolo e testo
Questa sezione consente di inserire il titolo e il testo del corso che si sta creando o modificando.
È possibile redigere il testo come in un qualsiasi editor di testo (es. Word del pacchetto Office), copiarlo e incollarlo all’interno del campo “Testo” senza perderne la formattazione e lo stile.
In alternativa, è possibile modificare il testo nella versione HTML. Modifica con cautela il testo in questa modalità per non compromettere la corretta visualizzazione della pagina.
Nota (1): l’inserimento del titolo e successivo salvataggio dell’evento sono operazioni obbligatorie e necessarie per far si che:
- il corso sia caricato nel sistema
- siano sbloccate tutte le operazioni possibili da effettuare su di esso
2. Data
È necessario inserire data e ora di inizio del corso, selezionando giorno e orario desiderati nel campo “Data di inizio”. Nel caso in cui il corso duri più giorni, è possibile inserire data e ora di fine.
Per denominazioni particolari è possibile utilizzare il campo “Data visualizzata”. Il testo qui inserito sostituirà la datazione automatica.
Nota: la data di inizio specifica deve obbligatoriamente essere inserita, poiché permette un corretto ordine nell’indice dei corsi.
3. Mappa
Per inserire il luogo in cui avverrà il corso, visualizzabile sulla mappa, è sufficiente compilare il campo “Luogo” inserendo l’indirizzo specifico.
4. Immagine di copertina
Per abilitare la possibilità di caricare un’immagine di copertina è necessario inserire il titolo del corso e cliccare sul pulsante “Salva” (per fare in modo che il contenuto sia prima riconosciuto dal sistema). (1)
Compiuta questa operazione comparirà a destra del campo di testo una sezione con nome “Copertina”.
Per caricare l’immagine è sufficiente cliccare sul riquadro grigio e selezionare il file desiderato oppure trascinare l’immagine all’interno del riquadro stesso.
5. Foto
Per abilitare la possibilità di caricare una o più foto è necessario inserire il titolo del corso e cliccare sul pulsante “Salva” (per fare in modo che il corso sia prima riconosciuto dal sistema). (1)
Compiuta questa operazione si potranno inserire una o più foto utilizzando la tab “Foto”.
Per caricare una foto è sufficiente cliccare sul pulsante “Carica foto” e selezionare il file desiderato oppure trascinare la foto all’interno dell’area sottostante al pulsante.
Una volta caricate le foto desiderate, è possibile modificarne titolo e descrizione cliccando sull’icona della matita e aggiornando i campi “Nome” e “Descrizione”.
Per modificarne l’ordine, invece, è sufficiente selezionarle e trascinarle nell’ordine desiderato all’interno della lista.
Nota: suggeriamo il formato .jpeg nel caso in cui l’immagine sia una fotografia e il formato .png per grafiche e loghi.
6. Video
Per abilitare la possibilità di caricare uno o più video è necessario inserire il titolo del corso e cliccare sul pulsante “Salva” (per fare in modo che il contenuto sia prima riconosciuta dal sistema). (1)
Compiuta questa operazione si potranno inserire una o più video utilizzando la tab “Video”.
Per inserire uno o più video all’interno della pagina è importante che questi siano stati precedentemente caricati su di un servizio esterno, come YouTube o Vimeo. Una volta effettuato il caricamento (ad esempio su YouTube), basterà copiare l’url del video restituito dal servizio e incollarlo nell’apposita casella “Indirizzo del video” e cliccare su “Aggiungi”.
Una volta caricati, è possibile modificarne il titolo cliccando sull’icona della matita e aggiornando il campo “Nome”.
Per modificarne l’ordine, invece, è sufficiente selezionarli e trascinarli nell’ordine desiderato all’interno della lista.
7. Documenti
Per abilitare la possibilità di caricare uno o più documenti è necessario inserire il titolo del corso e cliccare sul pulsante “Salva” (per fare in modo che il contenuto sia prima riconosciuto dal sistema). (1)
Compiuta questa operazione si potranno inserire una o più documenti utilizzando la tab “ Documenti”.
Per caricare un documento è sufficiente cliccare sul pulsante “Carica documento” e selezionare il file desiderato oppure trascinare il file all’interno dell’area sottostante al pulsante.
Una volta caricati i documenti desiderati, è possibile modificarne titolo e descrizione cliccando sull’icona della matita e aggiornando i campi “Nome” e “Descrizione”.
Per modificarne l’ordine, invece, è sufficiente selezionarli e trascinarli nell’ordine desiderato all’interno della lista.
8. Categorie
È possibile gestire lo stato dei corsi attraverso le “Categorie”, scegliendo tra:
- Posti disponibili
- Completo
- Annullato
9. Data di pubblicazione
Una volta completate le modifiche al corso, per essere visualizzato, questo dovrà essere pubblicato, indicando una specifica data di pubblicazione.
I corsi possono assumere 3 differenti stati:
- Bozza: il corso è stato salvato, ma non pubblicato. Non viene visualizzato sul front-end del sito, è presente solo sul pannello. È lo stato di default di ciascun contenuto.
- Programmato: il corso è stato salvato, ma non ancor pubblicato sul sito web. Vengono fissate una data e un’ora alle quali sarà pubblicata in automatico dal sistema. Per programmare la pubblicazione di un corso, selezionare “Sì” alla domanda “Sei pronto a pubblicare questo contenuto?” e selezionare data e ora di pubblicazione.
- In pubblicazione: il corso dell’evento è stato pubblicato e visibile sul sito web. Per pubblicarlo, selezionare “Sì” alla domanda “Sei pronto a pubblicare questo contenuto?”.
10. Evidenza
È possibile decidere se il corso deve avere precedenza rispetto ad altri contenuti, mettendolo in evidenza. Il corso in evidenza viene posto pima di tutti gli altri.
Nota: qualora non fossero presenti corsi in evidenza, il sistema li mostrerà in ordine temporale.
11. Salvataggio
Una volta apportate tutte le modifiche desiderate al corso e aver indicato una data di pubblicazione, è necessario salvare, cliccando sul pulsante “Salva” o “Salva e torna all’indice”.
12. Condivisione sui social
La sezione “Condividi sui Social” permette di condividere il corso sui social network, sul proprio profilo o sulla pagina aziendale.
